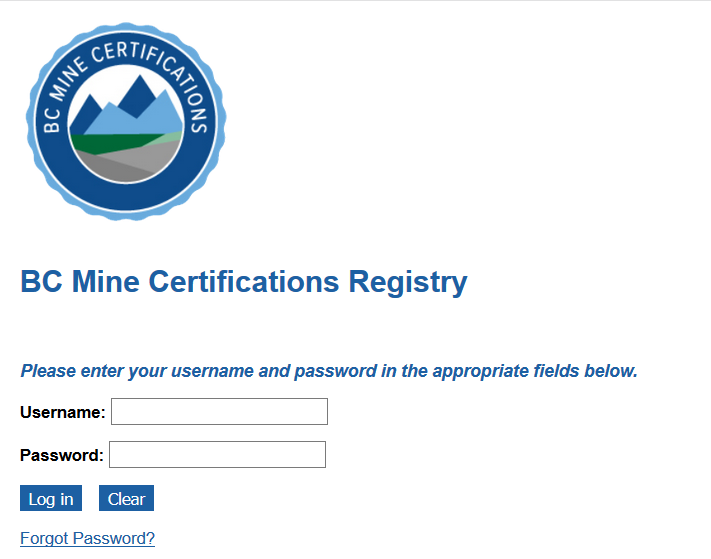BC Mine Certifications Registry
User Manual
Clerical Role
Prepared by Annalisa Taylor, King’s Printer, Digital Publishing, Ministry of Citizens’ Services.
Created: April 16, 2018
Date | Author | Version | Change Reference |
2018-04-16 | Annalisa Taylor | 1.0 | Create manual for Mine Supervisor certifications. |
2022-09-23 | Annalisa Taylor | 2.0 | Add Blaster and legacy certification updates. |
2023-03-15 | Annalisa Taylor | 2.1 | Update Queen’s Printer references to King’s Printer. |
2024-04-22 | Annalisa Taylor | 3.0 | Add Shiftboss Plus updates: Shiftboss (OSBC), Blaster regulatory exam, Criminal Record Check, Search by Criminal Record Check, Search by Interviewer, Provisional notes field, Suspension & Cancellation notes field, report updates, gender options, mine sites, contacts. EMLI edits: PST, Territory, remove new online courses. |
2024-05-13 |
Annalisa Taylor | 3.1 |
Correct style issues for html publishing. |
Contents
1 INTRODUCTION
1.1 BC Mine Certifications Registry
1.2 Who should read this document? The Clerical Role
1.3 Legislation
1.3.1 Mines Act
1.3.2 Freedom of Information and Protection of Privacy Act (FOIPPA) of British Columbia
1.4 Minimum Browser Requirements
2 GETTING STARTED
2.1 Registry Access
2.2 Log in to the BC Mine Certifications Registry
2.3 Username and Profile
2.4 Change Your Password
2.5 Registry Partners
2.5.1 Who Does What?
2.5.2 Contact Information
2.6 Registry Administration Support – Ministry of EMLI
2.6.1 Registry administration services provided by the Admin role
2.6.2 Policies and procedures
2.7 Registry Technical Support – Crown Publications, King’s Printer
2.8 Online Course Registration and Temporary Certificates – Open School
2.9 Official Certificate Reprints – Crown Publications, King’s Printer
2.10 Official Certificate Reprint Fees
2.11 Sign Out
3 SEARCH
3.1 Search Students (Clients)
3.2 Search / Refine Search
3.3 Open a Client Record from the Search Results / Return to Search Results
3.4 Clear Search / New Search
3.5 Search by Gender
3.6 Search by Birthdate
3.7 Search by People ID
3.8 Search by Certification + Mine Site
3.9 Search by Equivalent Blaster Certification
3.10 Search by Legacy Certification
3.11 Search by Certification Status, Suspended and Cancelled
3.12 Search by Provisional Certification
3.13 Search by Interviewer
3.14 Search by Criminal Record Check Status
4 EDIT STUDENT (CLIENT) DETAILS
4.1 Edit Student (Client) Details
4.2 Add Accents in Client Names
4.3 Validation Errors in the Student Details Form
4.3.1 Missing data in required Student Details fields
4.3.2 Incorrect data format
5 ADDRESS CHANGES
5.1 Canada Post Guidelines
5.2 Address Format Safeguards
5.2.1 Open School Registration
5.2.2 Address Format Safeguards in the Registry
6 EDIT CERTIFICATIONS
6.1 Edit Certification
6.2 Edit Blaster Reg Exam
7 VIEW CERTIFICATIONS
7.1 View Student (Client) Record
7.2 View Certification History
7.3 View Certification Status
7.4 View Mine Supervisor Certification Details
7.5 Blaster Certifications, 2022
7.6 View Blaster Certification Details
7.7 Check Certification for Equivalent Status
7.8 View Equivalent Blaster Certification Details
8 VIEW SUSPENSIONS AND CANCELLATIONS
8.1 View Suspensions
8.2 View Cancellations
8.3 Tips on Certification History, Suspension and Cancellation History
9 VIEW PROVISIONAL CERTIFICATION DETAILS
10 CERTIFICATE PRINTING
10.1 View Certificate Queue
10.2 Certificate Printing by BC Mail Plus
11 CERTIFICATE, WALLET CARD & SECURE PHOTO ID CARD SPECIFICATIONS
11.1 Mine Supervisor Certificate and Wallet Card
11.2 Blaster Certificate and Secure Photo ID Card
11.3 Shiftboss Certificates and Wallet Card
11.4 Legacy Certificates and Wallet Cards
INTRODUCTION
BC Mine Certifications Registry
This manual describes the BC Mine Certification Registry web application, which is used by Ministry of Energy, Mines and Low Carbon Innovation (the Ministry) to record the people who have taken a BC Mine Certification Program course, the results of their examination, interview (if applicable), and the status of their certification. The Registry also generates certificates and ID cards that are printed and mailed by BC Mail Plus.
This document describes how the Clerical role can search, read and edit data; and view the certificate queue.
The BC Mine Certifications Registry, developed and hosted by the King’s Printer, Digital Publishing (formerly Queen’s Printer), Ministry of Citizens’ Services was launched on April 13, 2018.
The BC Mine Certification Registry contains information about all the students and workers (clients) who have taken BC Mine Certification Program courses from April 16, 2018, onwards; plus, legacy certification data transferred to the Registry from the Ministry’s database on October 24, 2021.
UPDATE APRIL 2024 The Ministry of Energy, Mines and Low Carbon Innovation offers a number of certifications required for mining in British Columbia, including certifications acquired via Open School BC, and Legacy certifications acquired via other means: Certifications offered online via Open School BC - Mine Supervisor (OSBC)
- Blaster (OSBC)
- Shiftboss (OSBC)
Legacy certifications - Shiftboss (Legacy)
- Fireboss (Legacy)
- Mine Rescue (Legacy)
- Blaster (Legacy)
The ‘Mine Supervisor’ certification is available online, exclusively through Open School BC.
Open School launched the Mine Supervisor course on April 16, 2018. The seven types of ‘Blaster’ certification are available online, exclusively through Open School BC.
Blaster online courses launched in January 2022. The three types of Shiftboss (OSBC) certification are available online, exclusively through Open School BC. Shiftboss online courses launched on April 8, 2024. |
Who should read this document? The Clerical Role
This document is intended for BC Mine Certification Registry users who are assigned the Clerical role in the registry at mines.kp.gov.bc.ca.
The Clerical role gives the user the ability to search, read, update data; and to view the certificate queue.
In addition to having search and view abilities in the Registry, the Clerical role has the ability to update client contact information (name, address, email, telephone) and location information (region, mine type, mine site).
To help a client who needs a reprint of their official mine certificate, wallet card or secure photo ID, the clerical role can:
- Verify with the client that their mailing address is up-to-date and, if necessary, update their address in the Registry according to Canada Post guidelines.
- Direct the client to contact Crown Publications to order a reprint of their certificate and card.
- Advise the client that when they contact Crown Publications, they will be asked to verify their identity, and pay the fee for printing a replacement certificate and ID card.
Legislation
Mines Act
The BC Mine Certification program is a legislative requirement. As such, it is necessary to gather and store information on people who are certified under the BC Mine Certifications Program.
The BC Mine Certifications program is authorized by the Mines Act, [RSBC 1996] Chapter 293, section 34 [Health, safety and reclamation code committee], which enacts the Health, Safety and Reclamation Code for Mines in British Columbia sections 1.12.1, 1.12.6, 1.12.7 and 8.2.1.
Freedom of Information and Protection of Privacy Act (FOIPPA) of British Columbia
The personal information used by the BC Mine Certifications Registry is collected in accordance with the Freedom of Information and Protection of Privacy Act, section 26. The personal information used by the BC Mine Certifications Registry relates directly to and is necessary for the operation of the BC Mine Certifications program.
In accordance with Section 27(1) of the FOIPPA, all personal information will be collected directly from the individual via Open School BC. The accuracy of BC Mine Certifications information is verified by the BC Mine Certifications client at the time the information is collected. At any time, an individual can verify the accuracy of his or her personal information held in the BC Mine Certifications Registry by contacting the Ministry of Energy, Mines and Low Carbon Innovation. An individual BC Mine Certifications client consents to this use of personal information when he or she completes a BC Mine Certifications course form or writes a BC Mine Certifications exam.
An individual may have his or her own record corrected by the Ministry of Energy, Mines and Low Carbon Innovation. At the request of the individual, authorized personnel in the Ministry can make corrections to any BC Mine Certifications data, except person ID, exam date, exam mark, interview date and grade.
Employers do not have direct access to Registry information. Any requests from an employer or any other party for information about a Mine Certifications Registry client will be referred to the individual in question. Registry information may be released to an employer (or other party) only where there is written permission from the client.
Minimum Browser Requirements
You must use an up-to-date version of one of these browsers:
- Chrome™
- Firefox®
- Microsoft Edge
- Safari
Recommended
Latest version of Chrome, MS Edge or Firefox.
GETTING STARTED
Registry Access
Registry access is managed by designated Ministry staff who have the Admin role in the Registry. Please contact the Ministry for help with the following:
- Create a new account in the Registry:
- The Administrator supplies a username to the new user.
- The Registry generates a temporary password and supplies it to the user via email.
- Reset your forgotten Registry password.
- Remove, or temporarily deactivate an Admin or Clerical account.
Log in to the BC Mine Certifications Registry
To log in to the BC Mine Certifications Registry:
- Open your internet browser and go to the BC Mine Certifications Registry web address:
https://mines.kp.gov.bc.ca - On the Log in page, enter your username and password in the data fields and click on Log in:
- The Registry opens on the ‘Search’ page:
- Registry functions for the clerical role are accessed by clicking on the icons:
- After initial log in using the temporary password, you may change the password using the change password function, accessed by clicking on your username in the top right corner:
See Section 2.4 Change Your Password.
Username and Profile
Your username is always visible in the top right corner of the BC Mine Certifications Registry.
To view the details of your ‘User Profile’:
- Click on your username:
- On the ‘User Profile’ page, you will find:
- The ‘region’ to which the user is assigned.
- The ‘role’ assigned to the user.
- The ‘Change Your Password’ function.
Change Your Password
To change your password:
- Click on your username in the top right corner:
- In the ‘Change your password’ section of the ‘User Profile’ page, click in the ‘New Password’ field. The password criteria panel opens. Create a password that meets the criteria.
- Click in the ’Show Password’ checkbox to display your new password as you are typing it in:
- As you enter the password, the criteria panel displays the status of each criterion:
- When the password meets all the criteria, displaying green checkmarks next to each, enter the password in the ‘Verify New Password’ field:
- If you think you’ve made a mistake, click on Clear Form:
- If you are happy with your entries, click on Change Password:
- The ‘Credentials Updated’ message will display on the page. The next time you log-in, use the new password.
TIPS - Passwords must contain:
- At least one capital (upper case letter)
- At least one lower case letter
- At least one number
- At least one symbol/special character
- At least 8 characters
- If you forget your password, please contact mine.certifications@gov.bc.ca and request a password reset.
|
Registry Partners
Who Does What?
The Mine Registry has several partners who have different roles in the Registry.
See the Security Matrix for further details.
MINE REGISTRY PARTNERS |
Registry Role | Partner Organization | Key Registry Abilities | Responsibilities / Areas of Interest |
Admin
| B.C. Ministry of Energy, Mines and Low Carbon Innovation | - Reset a forgotten password.
- Manage users.
- Search.
- Create / update / delete records.
- Update client details (name, address, phone, email, work location).
- Record a provisional certification.
- Record a certification suspension.
- Record a certification cancellation.
- Add/remove legacy certificates to/from queue.
- Administer photographs for photo ID.
- Record a criminal record check.
| - Owner of Registry data
- Administer Mine Certification Program.
- Administer provisional certificates issued by Mine Managers.
- Administer suspensions and cancellations.
- Answer questions about policies and procedures governing the Registry.
- Inspect mines for compliance with mandated health and safety requirements.
|
Clerical
| B.C. Ministry of Energy, Mines and Low Carbon Innovation | - Search
- Update client details (name, address, phone, email, work location).
| - Support the Ministry.
|
Customer Support (CS)
| Crown Publications, King’s Printer | - Add all certificate types to the certificate print queue (for reprints), except Legacy Blaster*.
- Remove all certificate types* from the certificate print queue.
* For Legacy Blaster reprints, clients must contact the Ministry of EMLI | - Process certificate reprint requests.
- Accept credit card payment from the client using Crown Pubs procedures (outside Registry).
- Technical support liaison, recording issues experienced by Registry users in the JIRA Customer Support Kan Ban board.
|
BC Mail Plus
| BC Mail Plus | - Download Certificate Queue
- Clear Certificate Queue
| - Print / assemble certificates, cards and secure photo ID.
- Mail certificates, cards and secure photo ID to customers.
- Answer questions about the status of certificate printing or shipping.
- Address certificate quality issues.
- Address mailing issues.
|
OS System
| Open School BC | - Query Registry.
- Submit client personal info, exam results and interview results to the Registry via the API.
| - Provide Online Mine Certification courses via Moodle.
- Answer questions about the status of course completion.
- Issue a temporary certificate to successful clients.
- Submit results to the Registry.
|
QP Admin
| QP Digital Publications Department | The QP Admin role has all abilities in the Registry.
| - Assist the Ministry with data management issues.
- Assist Open School with data submission issues.
- Resolve Registry technical issues.
|
Contact Information
Registry Administration Support – Ministry of EMLI
Registry administration services provided by the Admin role
To get help with the following Registry administration services, please contact the Ministry of Energy, Mines and Low Carbon Innovation:
- Reset a forgotten password.
- Update a user account in the Registry.
- Add a new user account to the Registry.
- Deactivate a user account in the Registry.
- Remove a user account from the Registry.
- Record a provisional certification.
- Record a certification suspension.
- Record a certification cancellation.
- Delete a duplicate record.
Policies and procedures
If you have any questions about the BC Mine Certification Program, and its policies and procedures governing the use of the Registry, please contact the Ministry of Energy, Mines and Low Carbon Innovation:
See Section 14 Manage Users in the Registry.
Registry Technical Support – Crown Publications, King’s Printer
To get help with Registry technical issues, contact customer support at Crown Publications, King’s Printer.
Please state at the beginning of your call or email that you need help with the BC Mine Certifications Registry or ‘Mines Registry’.
Crown Publications, King’s Printer
Hours of operation: Monday to Friday 7:30 to 4:30 PST
Email: mines.techsupport@gov.bc.ca
Toll-Free: 1 (800) 663-6105
Victoria: (250) 387-6409 |
Online Course Registration and Temporary Certificates – Open School
To help a client with the following issues, please contact Open School BC.
- Registration for online Mine Certification courses.
Example: Client request for a course registration confirmation email - Temporary certificates issued by Open School at course completion
Official Certificate Reprints – Crown Publications, King’s Printer
To help a client who needs a reprint of their official mine certificate, wallet card or secure photo ID:
- Verify with the client that their mailing address is up-to-date and, if necessary, update their address in the Registry according to Canada Post guidelines.
- Direct the client to contact Crown Publications to order a reprint of their certificate and ID card.
- Advise the client that when they contact Crown Publications, they will be asked to verify their identity, and pay the fee for printing a replacement certificate and ID card.
For any other issues with official certificates, please contact Crown Publications.
Crown Publications, King’s Printer
Hours of operation: Monday to Friday 7:30 to 4:30 PST
Email: mines.certificate.reprint@gov.bc.ca
Toll-Free: 1 (800) 663-6105
Victoria: (250) 387-6409 |
TIPS Crown Publications staff have a ‘customer support’ role in the Registry with which they can: - Search for the client record.
- View a client record.
- View the certificate print queue.
- Add a certificate to the print queue.
- Remove a certificate from the print queue.
Crown Publications staff do not have the ability to update a client’s personal information or any other data in the Registry. Crown Publications staff require assistance from Admin role users to update client contact information such as name, address, telephone, and email. |
UPDATE APRIL 2024 Blaster (OSBC) certifications, with a last printed date, can be reprinted without the Criminal Record Check being completed. For Blaster reprints the CRC status can be ‘Pending’ or ‘Completed’. |
Official Certificate Reprint Fees
Clients who have lost or damaged their certificate or ID card can order a reprint from Crown Publications, King’s Printer, and pay by credit card. The reprint fee includes certificate, ID card, shipping and handling.
OFFICIAL CERTIFICATE REPRINT FEES |
No. | Certification Type | Product Bundle | Fee |
1 | Mine Supervisor (OSBC) Shiftboss (OSBC) | Certificate + Wallet Card | $10 |
2 | Blaster (OSBC) | Certificate + Secure Photo ID Card | $20 |
3 | Shiftboss (Legacy) Fireboss (Legacy) Mine Rescue (Legacy) | Certificate + Wallet Card | $10 |
4 | Blaster (Legacy) | Not printed via the Registry.
Contact the Ministry of EMLI. | N/A |
TIP Certificates and cards are not sold separately. Reprints are bundled as follows: - Certificate 8-1/2 x 11” + Secure Photo ID (laminated, hologram)
- Certificate 8-1/2 x 11” + Wallet Card (paper)
|
Sign Out
To sign out from the BC Mine Certifications Registry, click on Sign out in the top right corner of the page.
TIP: The Registry will automatically time out and sign off after one hour of idleness. |
SEARCH
Searches available to the Clerical role include:
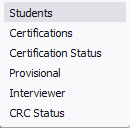
| - Students search
- Certifications search
- Certification Status search (Suspensions and Cancellations)
- Provisional Certifications search
- Interviewer search
- Criminal Record Check search.
|
Search Students (Clients)
The ‘Students’ search is the default search in the search ‘Category’ menu and allows you to search for clients by personal data such as name, gender, birthdate, email, people ID and city. You can search by one or more criteria, for example: search by last name + gender + birthdate:
TIPS - To return a list of all clients in the Registry, perform a ‘Students’ search with no criteria entered in the search form.
- Name searches behave like wildcard searches:
A search for ‘Rich’ will return ‘Rich’, ‘Richard’, Richards’, Richardson’. - Enter data in the search criteria fields in upper- or lower-case letters. Searches are case insensitive.
- To move from one search field to the next, use the Tab key or mouse.
- Search results are ordered alphabetically by last name and then by first name.
- To start a new search, click on Clear Search Form.
|
Search / Refine Search
If you are not sure of the spelling of a name, enter the first few letters of the name. The name searches behave like wildcard searches. A search for ‘Rich’ will return ‘Rich’, ‘Richard’, ‘Richards’, etc.
In the following example, to search by ‘Last Name’ and the initial of the ‘First Name’:
- Enter the client last name ‘Richard’ in the Last Name field and in the First Name field enter the initial of the first name, for example: ‘P’. Click on Search (or hit the ‘Enter’ key on your keyboard):
- The name searches perform like wildcard searches returning records with last name ‘Richard’, ‘Richards’ and ‘Richardson’ and first names starting with the letter ‘P’. The search results are ordered alphabetically by last name and then alphabetically by first name and middle name:
- To refine the search, return to the search form and enter more data, for example: city’, and click on Search:
- The search results have been refined to include only clients from Vancouver with last name starting with ‘Richard’, and first names starting with ‘P’:
- The search results for a ‘Students’ search include the following details: Last Name, First Name, Middle Name, Birth Date, Gender, Email, Province and City:
TIP: To refine a search, perform a search on the ‘search results’ by entering additional criteria to the search form, and clicking again on Search. |
Open a Client Record from the Search Results / Return to Search Results
To open a client record from the search results list:
- Click in blue text anywhere in the row:
Student search results:
Certification search results:
- The Student Details page opens, displaying client details, certification history and details:
TIPS Shiftboss and Fireboss certifications include ‘Interview Details’ except when a client fails the exam and does not advance to the interview stage of the certification process. |
Blaster certifications include ‘Interview Details’, plus ‘Regulatory Exam Details’ and Criminal Record Check status. |
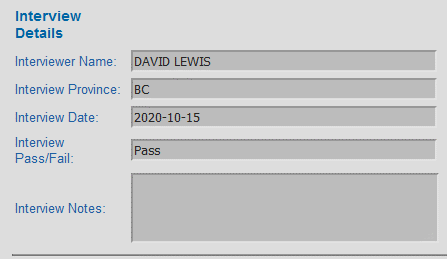
| 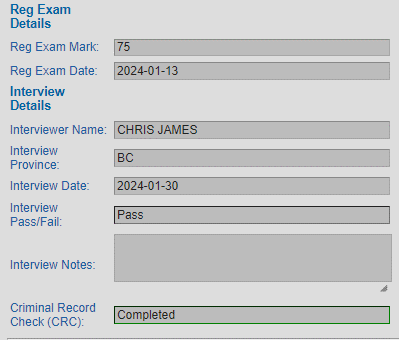
|
- Under the ‘Certification History’ section, the Mine Supervisor exam is currently selected, as indicated by the yellow background, and the ‘Exam Detail’s displays the details for the Mine Supervisor exam:
- To view the details for the ‘Blaster – Surface 3rd Class’, click on the certification under ‘Certification History’. Now, the blaster exam is highlighted by the yellow background and its Exam Details are displayed immediately below:
- To return to the search results page, click on the Search Results breadcrumb or use the browser back button:
Clear Search / New Search
To clear a search and start a new search:
- Click on Clear Search Form and enter new criteria in the search form:
TIP: Switching search category from ‘Students’ to ‘Certifications’ clears the current search 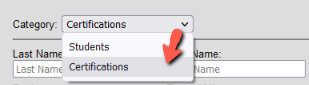
|
Search by Gender
To search clients by Gender:
- Enter any known data in the name fields and select ‘Man, ‘Woman’, ‘Non-binary or ‘Unknown/Prefer Not to Answer’. You can use the mouse to access the dropdown menu, or simply type M, W, X or U in the field and hit Enter to make the selection:
- The search results include only records for the gender selected:
UPDATE APRIL 2024 To comply with new provincial guidelines on the use of gender and sex data, the data stored in the Registry uses the following terms: 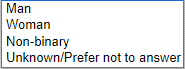
Note: The Registry stores existing records as ‘Female’ and any new records as ‘Woman’.
A search by ‘Woman’ will return results for Woman and Female. |
Search by Birthdate
To search by Birthdate:
- Enter the birthdate:
- Use the calendar, or
- Enter the date manually in the following format, including hyphens: yyyy-mm-dd
- Click on Search:
Search by People ID
Every client has a ‘People ID’ which is a unique identifier number generated automatically by the Registry system when a new client record is created. If the client has more than one certification, each certification is added to a single client record under a single people ID.
Client records can be searched by people ID.
The people ID is printed on all certificates and cards:
Certificate, People ID 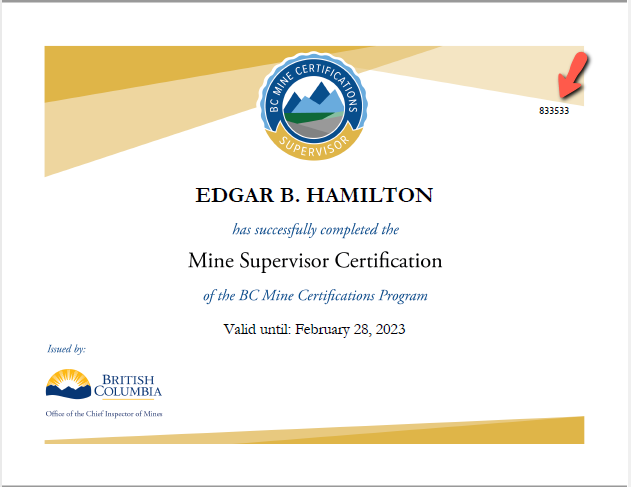
|
Wallet Card, People ID 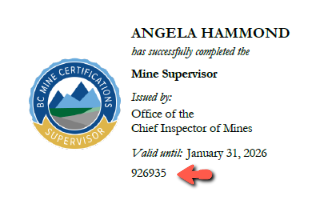
| Secure Photo ID Card, People ID 
|
Search by Certification + Mine Site
To search for clients by certification attributes:
- Select the ‘Certification’ category from the search category menu:
- Enter data or make menu selections in one or more of the search criteria fields and click on Search.
For example, search for Mine Site, ‘Line Creek’ + Type of Certification, ‘Mine Supervisor’:
- The search results include clients who have taken the Mine Supervisor exam and who are registered under the Line Creek mine site. Please note that the search results include clients with pass and fail grades.
- To refine the search to include only clients s with a passing grade, add the ‘Pass’ criteria to the search:
- Now the results contain only clients with a passing grade on their certification:
TIP: To return a list of all certification types at a mine site, select the mine site in the ‘Mine Site’ field and leave the ‘Type of Certification’ field blank. |
Search by Equivalent Blaster Certification
To search for clients who have been issued an Equivalent certification after meeting the Ministry’s requirements:
- Select the ‘Certifications’ search category:
- In the ‘Equivalency’ field, select ‘Yes’ and click Search:
- The search results include all clients who have an Equivalent certification, including passes and fails:
- If required, refine the current search by adding criteria; for example, add ‘Pass’ so that the search results contain only those clients with a passing grade on their Equivalent certification:
- The refined search results include all clients who have an Equivalent certification with a passing grade:
TIPS - To exclude Equivalent certifications from the search results, search by the certification type plus the equivalent value ‘No’.
- To include certifications and Equivalent certifications in the search results, leave the equivalency field blank.
- Certifications that are eligible for equivalent status are Blaster (OSBC and Legacy), Fireboss (Legacy) and Shiftboss (OSBC and Legacy).
- A search by Mine Supervisor or Mine Rescue equivalent value ‘Yes’ returns no results because there is no equivalent for a Mine Supervisor or Mine Rescue certification in B.C.
|
Search by Legacy Certification
Legacy certifications were imported from the Ministry’s database into the Registry on October 24, 2021.
To search by a Legacy certification:
- On the search page, select the ‘Certifications’ search category menu, and open the dropdown menu in the ‘Type of Certification’ field:
- In the ‘Type of Certification’ menu:
- The Legacy certifications for Fireboss, Mine Rescue and Shiftboss categories are displayed below the new certifications, after the heading ‘LEGACY’.
- The Legacy certifications for the Blaster category are displayed below the heading ‘LEGACY ARCHIVED’.
Legacy Certifications 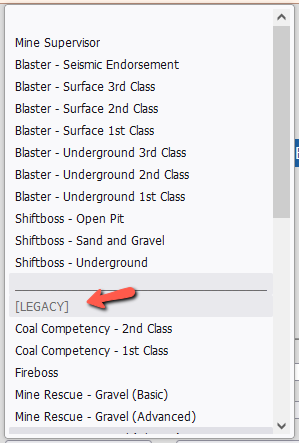
| Legacy Archived Certifications 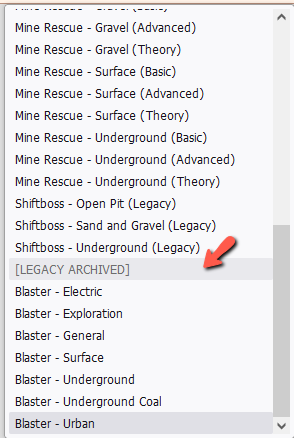
|
TIP The Legacy Shiftboss certifications are now marked with the suffix ‘(Legacy)’ to distinguish them from the new Shiftboss (OSBC) certifications that share the same certification names. |
- Select a Legacy certification:
- Click on Search:
- The Search Results contain a list of clients who have a record for the selected Legacy certification:
TIP: To return a list of all certifications in the Registry, perform a Certifications search with no criteria entered in the search form. |
Search by Certification Status, Suspended and Cancelled
To search for certifications with a suspended or cancelled status:
- On the search page, open the search ‘Category’ menu and select ‘Certification Status’:
- In the ‘Status’ field, select ‘Suspended’ or ‘Cancelled’:
- If required, select other criteria to add to the search; for example, select a Mine Site. Click on Search:
- The Search results display all certifications at Elkview mine site that have had a suspension applied, including current and expired suspensions:
- For more information, click on the entry in the list to open the person’s record:
- In the record, the certification is highlighted in the ‘Certification History’, and in this example displays a ‘Cancelled’ status:
- Scroll down the record to review the ‘Suspension and Cancellation History’ for this certification. In this example a cancellation has superseded a suspension:
TIPS - To find all suspended and cancelled certifications in the Registry, including current and expired suspensions,
leave the search criteria fields blank and click on Search:
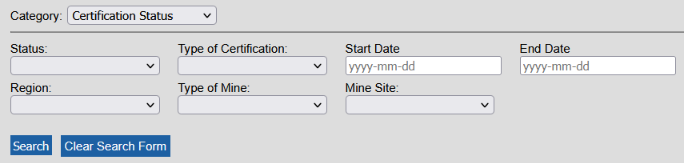
- Search results are ordered by the start date of the suspension, with the oldest at the top of the list.
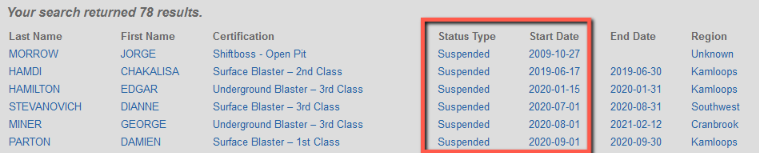
- Search results include suspensions on ‘active’ or ‘expired’ certifications.
- Search results include cancellations on ‘active’ or ‘expired’ certifications.
- To find suspensions issued during a given date range, enter a ‘Start Date’ and ‘End Date’ in the search criteria.
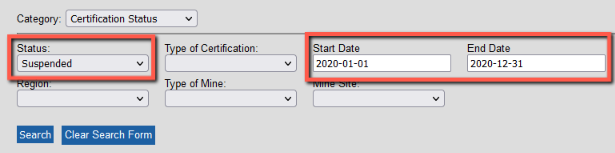
- Search results include suspensions that have start dates occurring within the date range selected.

- To find cancellations issued during a given date range, enter a ‘Start Date’ and ‘End Date in the search criteria.
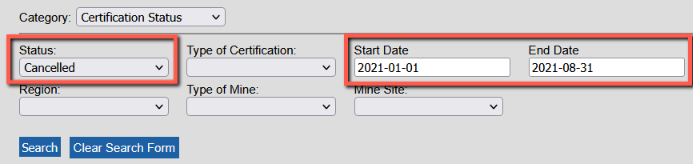
- Search results include cancellations issued within the date range entered.

|
Search by Provisional Certification
To search for provisional certifications by ‘Mine Site’:
- On the search page, open the search ‘Category’ menu and select ‘Provisional’:
- In the ‘Mine Site’ field, select a mine site from the list, and click on Search.
For example: select mine site ‘Angel Jade Mines’:
- The Search Results display all provisional certifications recorded under the ‘Angel Jade Mines’ mine site, ordered by last name in alphabetical order. If a person has multiple provisional certifications, the oldest is at the top:
- To refine the search, enter additional criteria. For example, in the ‘Expiry Range Start’ and ‘Expiry Range End’ fields enter a start date and end date. Click on Search.
- The search results display all provisional certifications under the Angel Jade mine site that expire between June 1, 2022 and December 31, 2022:
- To see details about the provisional certification, click on the person’s name to open their record:
- In the record, scroll down to the provisional certifications where you will find information about any other provisional certifications issued for this person, certification dates, and who issued the provisional certification:

|
TIPS To find all provisional certifications in the Registry, including current and expired provisional certifications: - Leave the search criteria fields blank and click on Search:
- The Search Results display all provisional certifications in the Registry, ordered alphabetically by last name:
- If a person has multiple provisional certifications, the oldest is at the top.
|
To search by the issuer of the provisional certification: - In the ‘Issued By’ field, enter a partial name or full name.
For example: ‘La’ will turn “Lana Taylor’ and ‘Larry David’. - The search results contain all the provisional certifications issued by an issuer whose first name begins with ‘La’. To view issuer details, open the record and scroll down to the Provisionals information.
- Scroll down to the provisional certifications to view the issuer:
|
NOTE - The ‘Issued By’ search is case insensitive. “La” or “la” will return the same results.
- A search by ‘Effective Range Start’ (Example: 2021-01-01 + no end date), will return all provisional certifications issued on or after 2021-01-01.
|
Search by Interviewer
Some certification types require an interview to complete the certification requirements.
The Registry records the name of the interviewer / examiner who conducted the interview with the applicant.
To search the Registry by the interviewer name:
- Select the ‘Interviewer’ category from the search category menu:
- Enter the name of the interviewer in the ‘Interviewer’ field, using one or more letters of the first name, or the full name. For example, the letter ‘a’:
- The search results are listed alphabetically by the interviewer’s first name:
- To refine the search, add criteria.
For example: select the ‘Region’.
- The search results now include interviewers whose first names start with ‘A’ who provided interviews to workers in the Cranbrook region.
TIPS - An empty search by interviewer will return all certifications with interviews.
- A search by interviewer name relies on correct and consistent spelling of the name, e.g. ‘Andy’ will not find ‘Andrew’.
- A search by effective date range, returns certifications issued between the start and end dates. The certification date is the date of the interview.
|
Search by Criminal Record Check Status
The Blaster certification types require a Criminal Record Check to complete the certification requirements.
To check the status of a Criminal Record Check:
- Select the ‘CRC Status’ category from the search category menu:
- Select the criteria you wish to search by. For example, to find any Criminal Record Checks that still need to be completed, select ‘Pending’ from the CRC Status field:
- The search results are listed alphabetically by the client’s first name:
- To refine the search, add criteria.
For example: select the ‘Region’.
The search results now include all pending criminal record checks in the region selected:
TIPS - An empty Criminal Record Check search will return all Blaster certifications that have a pending or completed criminal record check.
- The Criminal Record Check returns only new Blaster certification types, not the Legacy Blaster certification types. The Legacy Blaster records do not include a Criminal Record Check field.
|
EDIT STUDENT (CLIENT) DETAILS
Edit Student (Client) Details
To edit Student Details such as name, address, telephone, email address or comments:
- Click on Edit Student at the bottom of the ‘Student Details’ form:
- In the ‘Student Details’ form, all fields can be edited, except for the unique identifier number called the People ID.
Enter updated information in the fields and when all changes are entered, click on Save Student Changes:
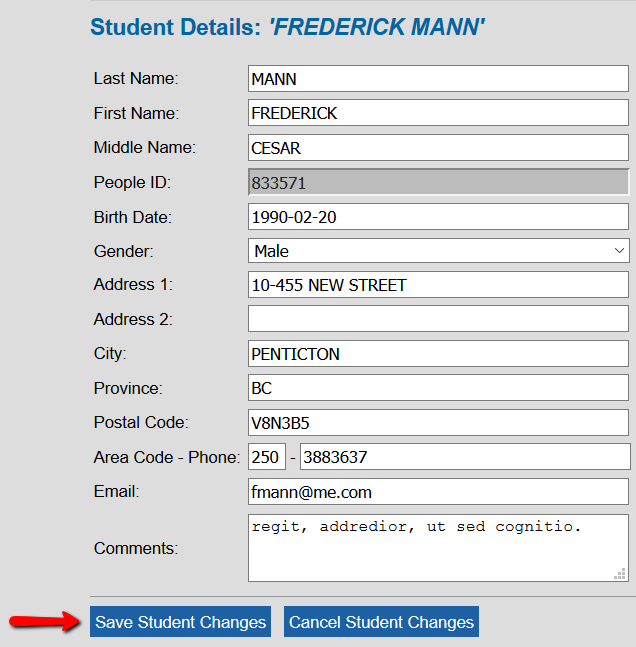
| → | 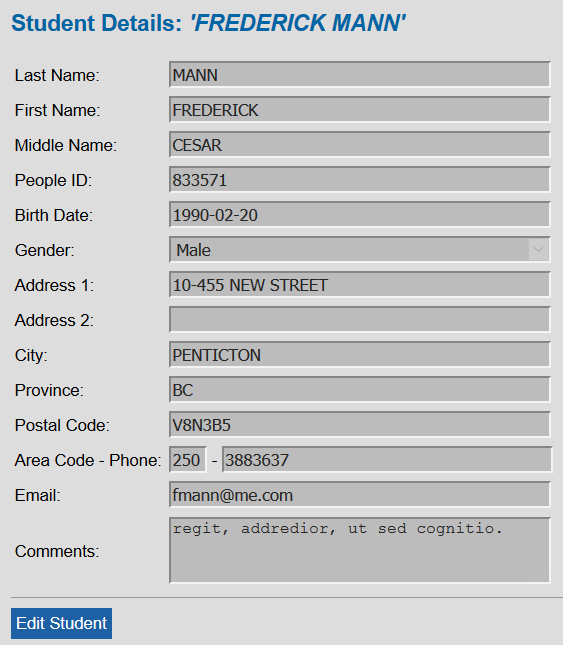
|
- Update last name, first name, and middle name data in the appropriate fields.
Use the Tab key to move from one field to the next:
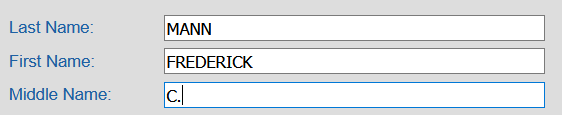
|
TIPS - The ‘Last Name’ field has a limit of 35 characters.
- The ‘First Name’ and ‘Middle Name’ fields have a limit of 15 characters each.
- Data entered as lower case or mixed case is saved as UPPER CASE.
|
- In the ‘Birthdate’ field, enter the date in the following format, including hyphens: yyyy-mm-dd.
Use the Tab key to go to the next field:
- In the ‘gender’ field, select an option from the dropdown menu: ‘Man, ‘Woman, ‘Non-Binary’ or ‘Unknown/Prefer not to answer.
Alternatively, type in ‘M’, ‘W’, ‘N’ or ‘U’ and then use the Tab key to go to the next field.
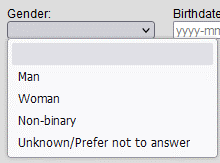
|
UPDATE APRIL 2024 British Columbians who do not identify as male or female have the choice to display ‘Non-binary’ as an option in the ‘Gender’ field. To comply with new provincial guidelines on the use of gender data, the gender options in the Registry are: 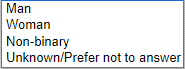
Note
Existing records in the Registry use ‘Female’ instead of ‘Woman’. When OSBC submits exam results to the Registry they will submit ‘Woman’. If the client has an existing record in the Registry with the gender value ‘Female’, the value ‘Female’ will be overwritten by ‘Woman’. Manual editing of the gender value requires the consent of the client. If consent is provided, the gender field can be edited to change Female to Woman, or another option. If no gender is supplied, please enter ‘Undetermined’. |
- Enter the address change according to Canada Post guidelines. The Canada Post guidelines for Canadian addresses can be found on the Canada Post website.

|
TIP: Please take care entering this address. It is used for mailing certificates and ID cards to clients. See also Section 4.3 Address Changes – Canada Post Guidelines |
- In the ‘Province’ field, enter two characters for the province or territory, for example: BC, AB, YT.
- In the ‘Postal Code’ field enter a postal code with no space, or enter a 5-digit zip code, for example: V2V3A3, 98281.
- In the ‘Area Code’ field enter a three-digit code, hit the Tab key, and in the ‘Phone’ field, enter the seven-digit phone number with no hyphen:
- In the ‘Email’ field, enter the client’s email address including the domain.
For example, name@domain.com: jsmith@gmail.com; john.doe@email.ca; janedoe@telus.net
- In the ‘Comments’ field, enter any comments and save the client record using Save Student Changes:
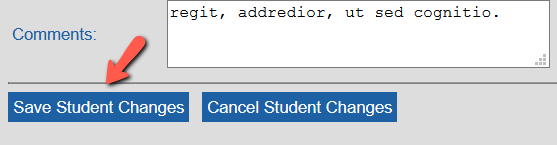
|
TIP: The comments field is meant for factual information only. At any time, an individual can verify the accuracy of his or her personal information held in the BC Mine Certifications Registry by contacting the Ministry of Energy, Mines and Low Carbon Innovation. |
Add Accents in Client Names
For clients who have names containing accents, please use UTF-8 code numbers to enter the accented characters in the ‘Student Details’ form, including the first digit ‘0’.
COMMON ACCENTED CHARACTER CODES |
Character | Entry | Character Name |
À | Alt + 0192 | Latin capital letter A with grave |
 | Alt + 0194 | Latin capital letter A with circumflex |
Ç | Alt + 0199 | Latin capital letter C with cedilla |
È | Alt + 0200 | Latin capital letter E with grave |
É | Alt + 0201 | Latin capital letter E with acute |
Ê | Alt + 0202 | Latin capital letter E with circumflex |
Ë | Alt + 0203 | Latin capital letter E with umlaut |
Ñ | Alt + 0209 | Latin capital letter N with tilde |
Ô | Alt + 0212 | Latin capital letter O with circumflex |
Ö | Alt + 0214 | Latin capital letter O with umlaut |
To enter a character with an accent:
- On your keyboard Number Pad, turn the Num Lock ON.
- Hold down the Alt key.
- Position your cursor in the name field and enter the code number using the Number Pad.
Please include the ‘0’ as the first digit in the code, for example: 0201 - Release the Alt key.
- The accented character is inserted:
TIPS - In the ‘Student Details’ form you can enter the accented character codes for upper- or lower-case letters; the Registry saves both as upper case.
- Include a zero ‘0’ as the first digit in the code, for example: 0201
- The certificates, wallet cards and secure photo ID cards display names in upper case, for example: NOËL, HÉLÈNE
- A list of UTF-8 codes can be found at https://www.w3schools.com/charsets/ref_utf_latin1_supplement.asp
|
Validation Errors in the Student Details Form
Missing data in required Student Details fields
If the Student Details form is submitted when required fields are blank, a red validation error message displays at the top of the form, and red borders display on fields which require data.
To resolve the validation error:
- Enter the required data and click on Submit:
- The corrected data is successfully submitted and saved:
TIP: The required fields are indicated with a red border. The other fields are optional. 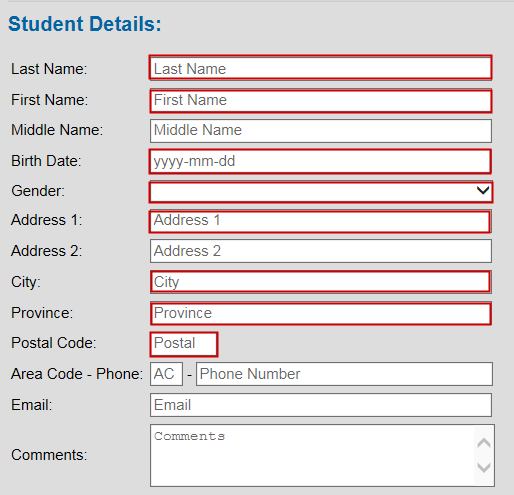
|
Incorrect data format
If the data format is incorrect, upon submit, a red validation error message displays at the top of the form, and red borders display on the fields containing data entered in an incorrect format.
To resolve a validation error:
- Hover the cursor over the field to view the tool tip message displaying details about the expected format:
- Enter the data in the required format and click on Submit:
- The corrected data is successfully submitted and saved:
TIPS - Data entered in lower case is saved as UPPER CASE.
- In fields containing drop down menus, you can use the mouse to select an option, or type in the first letter of the value, then use Tab to go to the next field.
- Student Details cannot be submitted unless data is entered in all the required fields.
- Student Details cannot be submitted unless data is entered in the correct format.
- To view a tool tip with the expected data format, hover your cursor over the field.
- To view a tool tip for correcting a validation error, hover your cursor over the field displaying the red border.
- The postal code field allows 6 characters for a postal code or 5 numbers for a zip code.
For example: V2V3A3, 98281 - The phone field allows 7 characters, no hyphen. For example: 5554321
- The email address must include the domain info.
For example, name@domain.com: jsmith@gmail.com; john.doe@email.ca; janedoe@telus.net
|
ADDRESS CHANGES
Canada Post Guidelines
When updating a client’s address, please take care to use the Canada Post guidelines. A correctly formatted address will ensure that the person receives their certificate, wallet card and/or secure photo ID card in the mail without delay.
See Canada Post examples below.
1. Civic address |
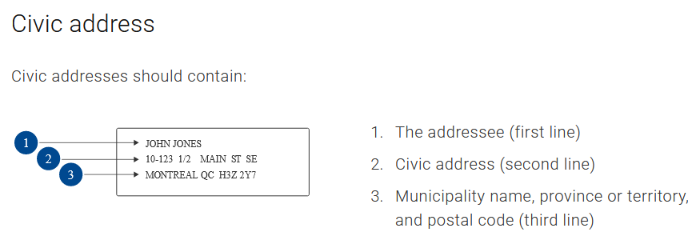
|
2. Civic address with additional delivery information |
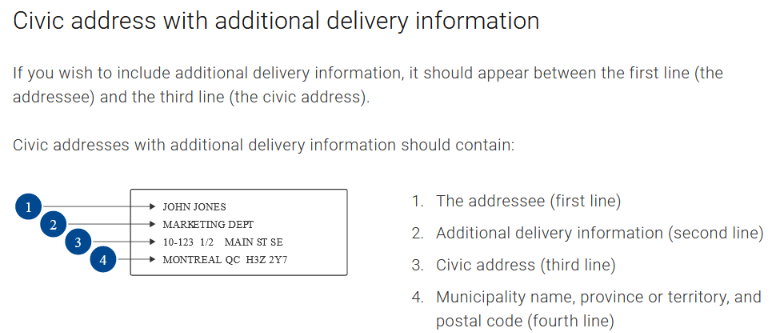
|
3. Civic address in a rural area |
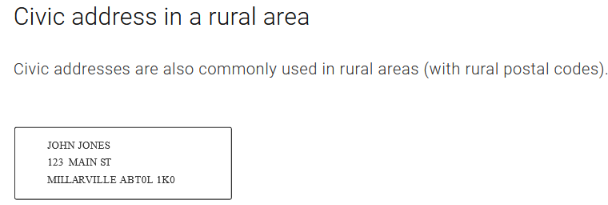
|
4. Postal Box address |
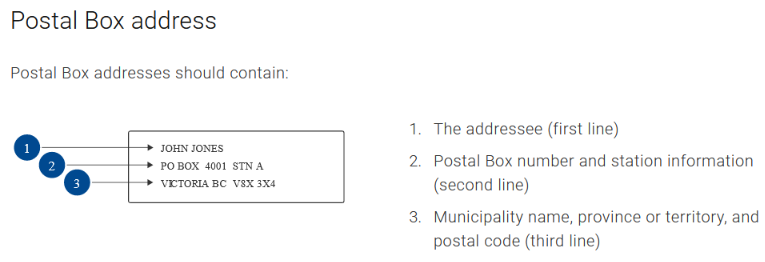
|
5. Postal Box address with civic address and additional delivery information |
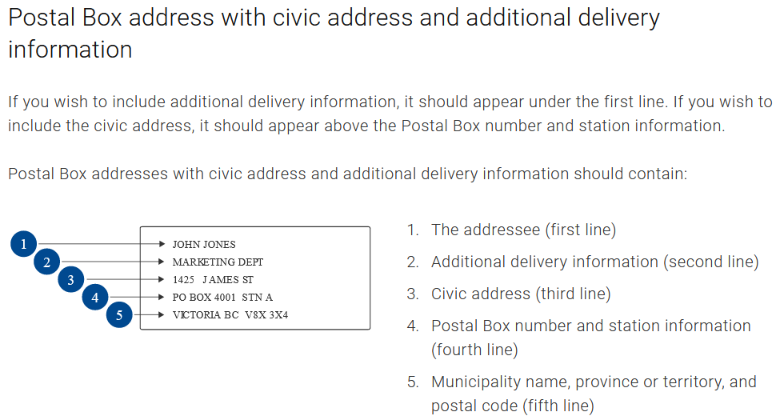
|
6. Rural Route address |
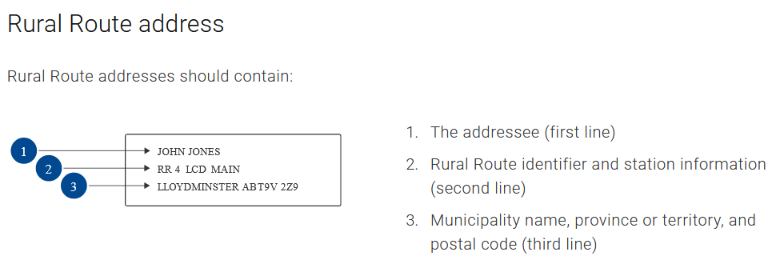
|
7. Rural Route address with civic address |
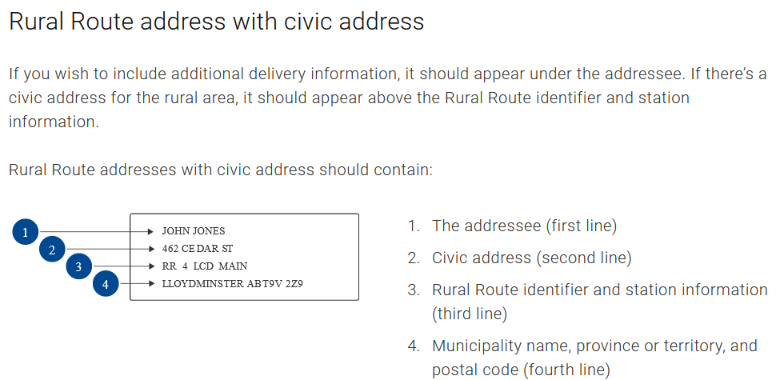
|
8. Rural route address with additional address information |
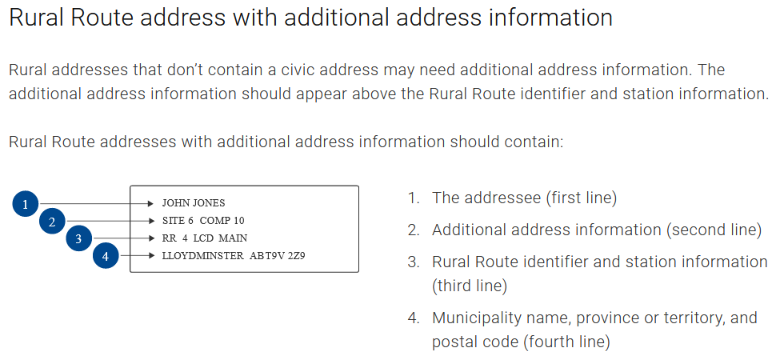
|
9. General Delivery Address |
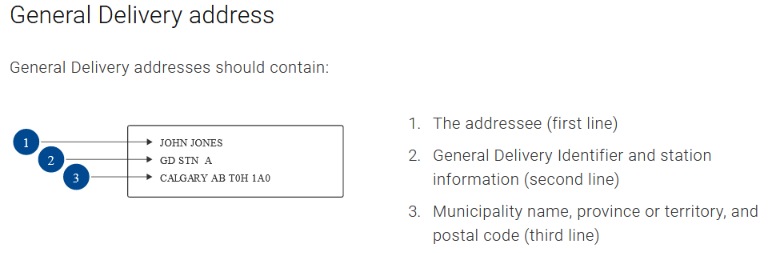
|
Address Format Safeguards
Open School Registration
If a client has taken a course with Open School BC, their personal details and exam data are submitted by Open School’s system to the Registry, in a system-to-system transfer of data.
Open School has implemented the following safeguards to ensure that clients are entering address data according to Canada Post Guidelines:
- The system checks for # sign and commas to prevent entry of symbols.
- A separate field is provided for unit numbers. When the address is submitted to the Registry a hyphen is added between unit number and street address in the Address 1 field.
- Instructions are included on the Open School registration form advising students of proper format.
Address Format Safeguards in the Registry
For client data that is manually entered or edited by Registry users, the following Registry safeguards are in place to minimize errors:
- The First Name field has a character limit of 15.
- The Middle Name field has a character limit of 15.
- The Last Name field has a character limit of 35.
- The Address 1 field has a character limit of 25 characters.
- The Address 2 field has a character limit of 25 characters.
- The Province field accepts two characters. Example: BC, YT.
- The Postal Code field accepts 6 characters in the following format.
Example: V8V2P9; and 5-digit zip codes. Example: 98281. - A validation error occurs when the user attempts to save incorrectly formed data.
- When the cursor hovers in a data field, tool tips instruct the user on the required format.
EDIT CERTIFICATIONS
Edit Certification
To edit a certification:
- Under ‘Certification History’, select the certification:
- At the bottom of the ‘Exam Details’ form, click on Edit Certification:
- Enter the changes in the editable fields (fields that display with a white background):
Mine Supervisor and Mine Rescue Editable Fields 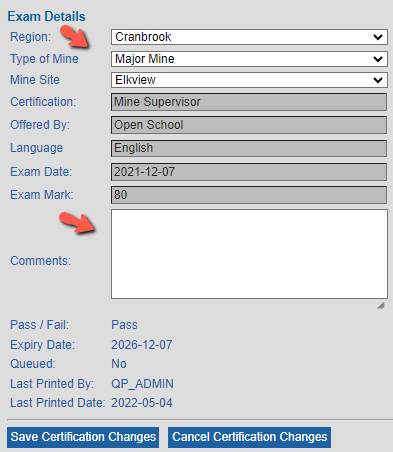
| Shiftboss and Fireboss Editable Fields 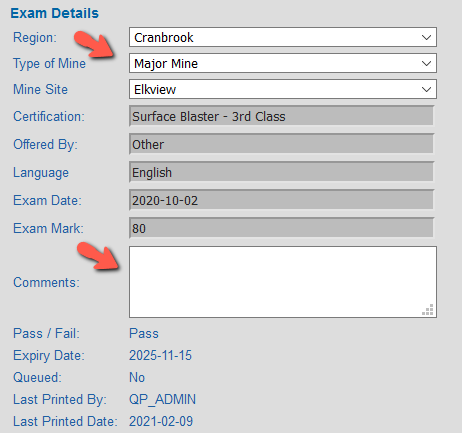
|
- When you have finished making the changes, click on Save Certification Changes at the bottom of the certification.
TIP Editable fields for an Equivalent certification are as follows (fields with white background): 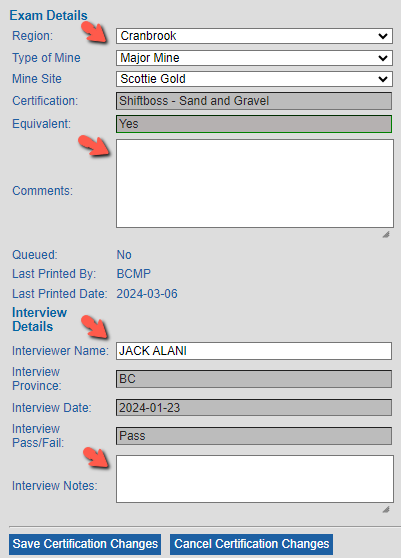
|
Edit Blaster Reg Exam
If regulatory exam data is missing in Blaster (OSBC) exam results, default values of ‘0’ are entered automatically in the date and mark fields and yellow highlighting applied.
To enter the actual regulatory exam date and mark in the Registry, you must have the Admin role in the Registry.
VIEW CERTIFICATIONS
View Student (Client) Record
A client record includes some or all of the following elements:
- Student Details
- Certification History
- Certification Details (exam details + interview details)
- Suspensions and Cancellation History
- Provisional Certification Details
View Certification History
The ‘Certification History’ displays a list of all the client’s BC Mine Certifications saved in the Registry, which could include Mine Supervisor (2018), Blaster (2022) and any Legacy Certifications (Shiftboss, Fireboss, Mine Rescue, Blaster).
Certifications are listed in date order, with the newest certification at the top of the list.
Certification History data includes:
- The ‘Status’ of each certification:
- Active (pass + un-expired)
- Expired
- Failed
- Suspended
- Cancelled
- In the ‘Susp’ column, the number of suspensions issued on a certification, including current and expired suspensions:
- ‘Mine Site’ column, the mine site associated with each certification:
TIP
A scroll bar is enabled when the list of certifications becomes lengthy. Scroll down to see older certifications. 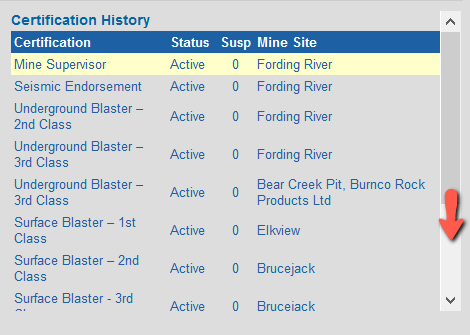
|
View Certification Status
The Certification Status values are defined as follows:
- Active – means that the certification has a passing grade and is unexpired.
- Expired – means that the certification had a passing grade but has reached its expiry date and is no longer valid.
- Failed – means that client did not pass the exam, or passed the exam but failed the interview.
- Suspended – means that the certification has been suspended for a period of time set by the issuer.
- A certification can have one or more suspensions.
- A suspension can be active or expired.
- An active suspension is displayed in the ‘Status’ column as ‘Suspended’ and is also counted in the ‘Suspension’ column.
- An expired suspension is counted in the ‘Suspension’ column.
- A suspension can have a start date and end date, or can be open ended and have no end date assigned.
- Cancelled – means that the certification has been cancelled by the issuer.
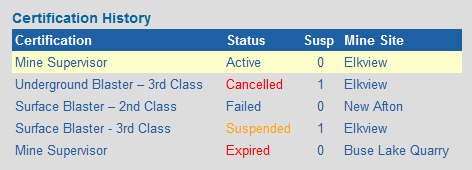
|
TIPS Under ‘Certification History’: - The Status column displays current suspensions and cancellations, on non-expired certifications.
- The ‘Susp’ (Suspension) column displays the number of suspensions issued on the certification, including current and expired suspensions.
- When a suspension period expires on a non-expired certification, the certification status changes from ‘Suspended’ to ‘Active’.
- A certification’s ‘Expired’ status takes precedence over a ‘Suspended’ or ‘Cancelled’ status. Once a suspended or cancelled certification reaches the certification expiry date, the certification status changes from ‘Suspended’ or ‘Cancelled’ to ‘Expired’.
Certification History Status 'Expired' 
| Suspension and Cancellation History 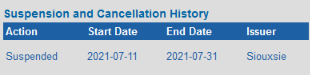
|
- To view suspension and cancellation details for expired and non-expired certifications, check the ‘Suspension and Cancellation History’.
- If a current suspension is not displaying as ‘Suspended’ in the ‘Status’ column as expected, check the dates in the ‘Suspension and Cancellation History’. If the end date entered occurs before the start date, the suspension won’t be recognized as current. Correct the error.
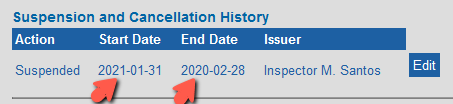
For information about suspension and cancellation policies and procedures, including lifetime limits on the number of suspensions which can be issued, please contact the Ministry of Energy, Mines and Low Carbon Innovation at mine.certifications@gov.bc.ca |
View Mine Supervisor Certification Details
To view the details for a Mine Supervisor certification:
- Under ‘Certification History’, click on the certification. The selected Mine Supervisor certification is highlighted in yellow, and the details are displayed in the form below.
Select Certification under Certification History 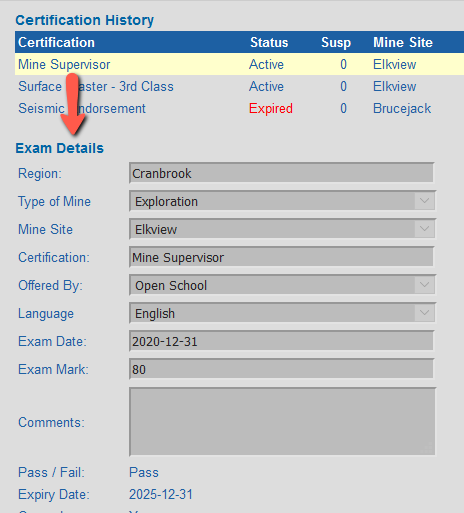
|
| Exam Details 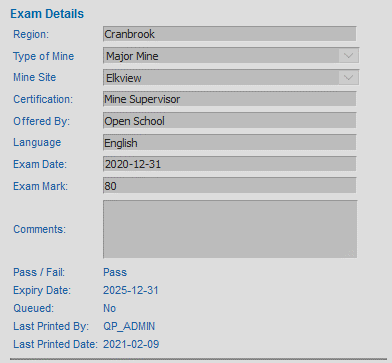
|
- The Certification Details for a Mine Supervisor certification include Exam Details’:
- The client’s region.
- The type of mine in which the client is employed.
- The mine site at which the client is employed.
- The certification type.
- The organization that offered the training (Open School).
- The language of the exam (always ‘English’).
- The exam mark (a whole number between 0 and 100).
- Any comments about the exam (up to 3,500 characters).
- A pass/fail grade based on a mark of 80 or higher to pass the Mine Supervisor exam.
- An expiry date (exam date + five years) for exams with a passing grade.
- A queued status of ‘Yes’ or ‘No’:
- ‘Yes’ means the certificate and card are in the certificate print queue awaiting printing.
- ‘No’ means the certificate and card are not in the certificate print queue.
Queued Status 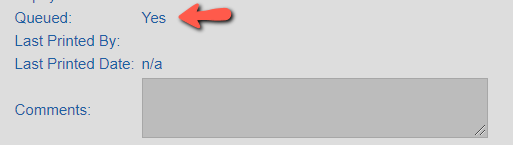
|
- A last printed by field indicating the BC Mail user who last printed the certificate queue. If the certificate has never been printed the field is blank.
- A last printed date for the certificate and wallet card. If the certificate and card have never been printed the field displays ‘n/a’ (not applicable).
Blaster Certifications, 2022
There are seven types of Blaster Certification issued by the BC Mine Certifications Program.
TIP: Listed below are the official names of the Blaster certifications as they occur on the certificates and cards. In the Registry, Blaster certifications are displayed with a Blaster prefix, e.g. Blaster – Surface 3rd Class. |
1 | Seismic Endorsement | This BC Mines certification authorizes the bearer to handle explosives and assist with blast preparation. The bearer may perform single series electric blasting and seismic blasts. |
2 | Surface Blaster – 3rd Class | This BC Mines certification authorizes the bearer to handle explosives, assist with blast preparation, act as a trainee to a Certified Blaster, and perform single-shot blasts on the surface of a mine. |
3 | Surface Blaster – 2nd Class | This BC Mines certification authorizes the bearer to perform general surface blasting operations outside of defined urban zones. |
4 | Surface Blaster – 1st Class | This BC Mines certification authorizes the bearer to perform all general surface blasting operations in all zones. |
5 | Underground Blaster – 3rd Class | This BC Mines certification authorizes the bearer to handle explosives, assist with blast preparation, and act as a trainee to a Certified Blaster. The Bearer may perform single-shots in a non-coal underground mine. |
6 | Underground Blaster – 2nd Class | This BC Mines certification authorizes the bearer to perform all general underground blasting operations with the exception of underground coal. |
7 | Underground Blaster – 1st Class | This BC Mines certification authorizes the bearer to perform underground blasting operations in underground coal mines only. |
View Blaster Certification Details
The Certification Details for a Blaster (OSBC) certification include Exam Details for the Technical Exam, Regulatory Exam Details’, ‘Interview Details’ and the Criminal Record Check field.
- Technical exam data:
- The client’s region.
- The type of mine in which the person is employed.
- The mine site at which the person is employed.
- The certification type.
- The organization that offered the Blaster training (Open School).
- The language of the exam (always ‘English’).
- The technical exam date (YYYY-MM-DD)
- The technical exam mark (a whole number between 0 and 100).
- Any comments about the exam (up to 3,500 characters).
- A pass/fail grade based on the combined result of the Blaster exams + interview:
- Pass = exam pass + interview pass
- Fail = exam pass + interview fail
- Fail = technical exam fail (regulatory exam results must be a pass to be submitted to the Registry).
- An expiry date for certifications which have a passing grade on both the exam and the interview. The expiry date is based on interview date + five years.
For example, if the interview date is November 15, 2020, the certification expiry date is November 15, 2025:
- A queued status of ‘Yes’, ‘No’, ‘Pending’ or ‘Waiting’ which depends on the status of the photo and criminal record check:
- ‘Yes’ means that the certificate & secure photo ID are currently in the queue.
- ‘No’ means that the certificate & secure photo ID are not in the queue.
- ‘Pending’ means that a photo of the client needs to be uploaded before the certificate & secure photo ID can be added to the queue.
- ‘Waiting’ means that the Criminal Record Check needs to be completed before the certificate & secure photo ID can be added to the queue.
- A last printed by field indicating the BC Mail user who last printed the certificate. If the certificate has never been printed the field is blank.
- The last printed date for the certificate and secure photo ID card. If the certificate and card have never been printed the field displays ‘n/a’ (not applicable).
- The Regulatory Exam Details include:
- Regulatory exam mark (a whole number between 0 and 100).
- Regulatory exam date (YYYY-MM-DD).
- The Interview Details include:
- The name of the interviewer.
- The province where the interview took place (always ‘BC’).
- The date of the interview.
- The interview grade of pass or fail.
- Any notes about the interview (up to 1,000 characters).
- The status of the mandatory Criminal Record Check (pending or completed).
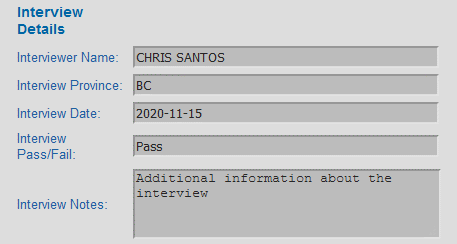
|
TIPS - Exam Pass / Interview Pass: If the client passes the regulatory exam, technical exam and the interview, the results are submitted to the Registry together in one submission.
- Exam Fail: If the client passes the regulatory exam but fails the Blaster technical exam, the exam results are submitted to the Registry without an interview.
- Exam Pass / Interview Fail: If the client passes both exams but fails the interview, the exam and interview results are submitted to the Registry together in one submission.
- Regulatory Exam Fail: If the client fails the regulatory exam and does not advance to the technical exam, the results are stored in Open School’s system and are not submitted to the Registry.
- Mine Type/Mine Site: If the client is not currently employed, the value ‘Other’ is used.
- Offered By: For the Mine Supervisor and Blaster certifications offered by Open School BC, enter ‘Open School’. For Legacy certifications enter ‘Other.
- Pass / Fail: The minimum marks required to pass the new Blaster exams are:
Blaster Certification Types | Passing Mark | Seismic Endorsement | 75 or higher | Surface Blaster– 3rd Class | 75 or higher | Surface Blaster – 2nd Class | 75 or higher | Surface Blaster – 1st Class | 80 or higher | Underground Blaster – 3rd Class | 75 or higher | Underground Blaster – 2nd Class | 75 or higher | Underground Blaster – 1st Class | 80 or higher |
- Expiry Date: The certification expiry date is based on the interview date.
For example, if the exam date is November 30, 2020 and the interview date is December 31, 2020, the certification expiry date is December 31, 2025. - Queued status: Upon submission of a successful Blaster certification, the certificate queue status is ‘pending’. When the required client photo is uploaded, and Criminal Record Check completed, the certificate is automatically added to the print queue and the queued status changes to ‘Yes’.
- Printed By: BC Mail Plus[1] prints the certificate queue (containing files of certificates, wallet cards, secure photo ID cards, and mailing addresses) on a weekly basis. To confirm that the client certificate is in the print queue, check that the queued status is ‘Yes’, or open the Certificate Queue to locate the record:
Queued Status 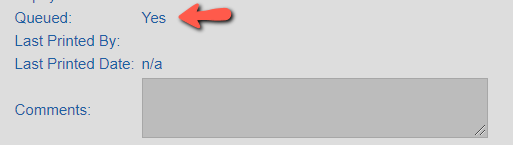
Certificate Queue 
|
Check Certification for Equivalent Status
The ‘Certification History’ displays a list of all the client’s BC Mine Certifications, including Equivalent Blaster, Fireboss, and Shiftboss certifications. To check the equivalency status for an eligible certification:
- Under ‘Certification History’, select the certification:
- Under ‘Exam Details’, if the certification is an Equivalent, the ‘Equivalent’ field is present and marked ‘Yes’. The ‘Equivalent’ field is highlighted with a green border:
TIPS - The Equivalent’ field is present in the saved exam details only when Equivalent = Yes.
- Certifications eligible for equivalency are:
- Blaster
- Fireboss
- Shiftboss
|
View Equivalent Blaster Certification Details
The Certification Details for an Equivalent certification include a short form of Exam Details and the same Regulatory Exam Details, and Interview Details, and Criminal Record Check information as the B.C. Blaster certification.
VIEW SUSPENSIONS AND CANCELLATIONS
View Suspensions
To check for suspensions on a certification:
- Open the client record.
- Under Certification History check the ‘Suspension’ column to see the number of suspensions recorded for all the client’s certifications, including active and expired suspensions:
- Check the ‘Status’ column to see if any of the suspensions are current. Active suspensions are indicated by the word ‘Suspended’ in orange:
- To view the suspension details, select the certification:
- The suspension details are displayed under ‘Suspension and Cancellation History’, below the certification details:
- The suspension details include the ‘Start Date’, ‘End Date’ (if known) and the ‘Issuer’.
The issuer is the person who issued the suspension, not the person entering the data.
Suspensions are listed in date order, with the newest suspensions at the top of the list.
TIPS - Suspensions are listed in date order, with the newest suspensions at the top of the list.
- When a suspension period expires on a non-expired certification, the certification status changes from ‘Suspended’ to ‘Active’.
- To view suspension and cancellation details for expired and non-expired certifications, check the Suspension and Cancellation History.
For information about suspension and cancellation policies and procedures, including limits on the number of suspensions that can be issued, please contact the Ministry of Energy, Mines and Low Carbon Innovation at mine.certifications@gov.bc.ca |
View Cancellations
To check for a cancelled certification:
- Open the client record.
- Under ‘Certification History’ check the ‘Status’ column for Cancelled certifications:
- To view the cancellation details, select the certification:
- The cancellation details are displayed under ‘Suspension and Cancellation History’, below the certification details. The issuer is the person who issued the cancellation, not the person who enters the data.
TIPS - A five-year certification can have a maximum of one cancellation.
- A cancellation supersedes a suspension.
- Cancellations are final.
For information about suspension and cancellation policies and procedures, including limits on the number of suspensions that can be issued, please contact the Ministry of Energy, Mines and Low Carbon Innovation at mine.certifications@gov.bc.ca |
Tips on Certification History, Suspension and Cancellation History
TIPS – CERTIFICATION HISTORY - The ‘Status’ column displays current suspensions and cancellations on non-expired certifications.
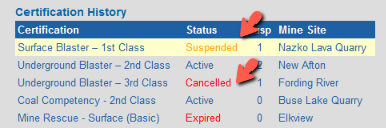
- When a suspension period expires on a non-expired certification, the status of the certification reverts to ‘Active’.
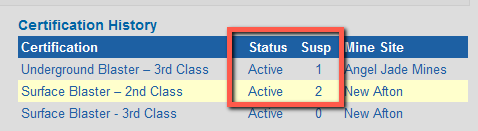
- The ‘Expired’ status takes precedence over a suspended or cancelled status. When a suspended or cancelled certification reaches the certification expiry date, the status changes from ‘Suspended’ or ‘Cancelled’ to ‘Expired’.
Certification History Status 'Expired' 
| Suspension and Cancellation History 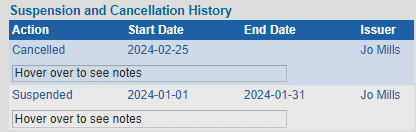
|
- When a suspension period is edited so that an expired suspension is extended to a future date, the status of the certification changes from ‘Active’ to ‘Suspended’.
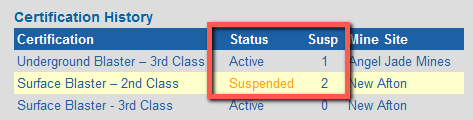
- The ‘Susp’ (Suspensions) column displays the number of active and expired suspensions on the certification.
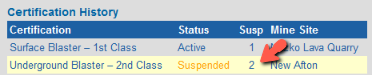
For information about suspension and cancellation policies and procedures, including editing or deleting a suspension or cancellation, please contact the Ministry of Energy, Mines and Low Carbon Innovation at mine.certifications@gov.bc.ca |
TIPS – SUSPENSION AND CANCELLATION HISTORY - Suspensions are listed in date order, with the newest suspensions at the top of the list.
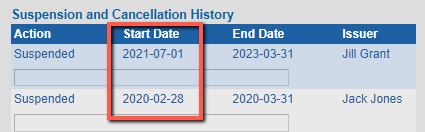
- Suspension and Cancellation History displays all suspensions issued on the certification, whether the certification is expired or non-expired.
- If a current suspension is not displaying as ‘Suspended’ in the ‘Status’ column as expected, check the dates in the ‘Suspension and Cancellation History’. If the end date entered occurs before the start date, the suspension won’t be recognized as active. Correct the error.
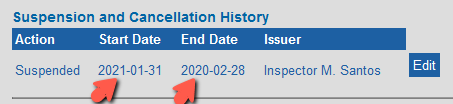
For information about suspension and cancellation policies and procedures, including limits on the number of suspensions that can be issued, please contact the Ministry of Energy, Mines and Low Carbon Innovation at mine.certifications@gov.bc.ca |
VIEW PROVISIONAL CERTIFICATION DETAILS
To check a client record for a Provisional Certification:
- Open the client record.
- Any provisional certifications issued for a Blaster, Fireboss, or Shiftboss certification, are displayed below the ‘Student Details’:
- The Provisional Certification details include:
- The type of provisional certification.
- The Mine Site at which the provisional certification is issued.
- The Effective Date (start date) of the provisional certification.
- The Expiry Date of the provisional certification.
- The name of the person who issued the provisional certification.
- Notes about the provisional certification.
TIPS - Eligible categories for provisional certification are Blaster, Fireboss, and Shiftboss.
- The expiry date for a provisional certification is calculated automatically by the Registry upon submission of the provisional certification:
- The expiry date for provisional Blaster certifications is the effective date plus 90 days.
- The expiry date for provisional Fireboss certifications is the effective date plus 6 months.
- The expiry date for provisional Shiftboss certifications is the effective date plus 6 months.
- The issuing of provisional certifications is limited to one provisional certification per eligible category, per client lifetime.
For information about provisional certification policies and procedures, please contact the Ministry of Energy, Mines and Low Carbon Innovation at mine.certifications@gov.bc.ca |
CERTIFICATE PRINTING
View Certificate Queue
The Certificate Queue contains any certificates recently queued for printing, including the following certificate types:
- Blaster (OSBC) - certificate and secure photo ID card
- Mine Supervisor (OSBC) - certificate and wallet card
- Shiftboss (OSBC) - certificate and wallet card
- Fireboss (Legacy), Mine Rescue (Legacy) and Shiftboss (Legacy) - certificate and wallet card
To view the certificates in the certificate queue:
- Click on the Certificate Queue icon:
- The certificate queue displays certificates in groups of 10.
The certificates are grouped by certification category, in the following order:
- Coal Competency/Fireboss
- Mine Rescue
- Shiftboss (Legacy)
- Mine Supervisor
- Shiftboss (OSBC)
- Blaster (OSBC)
- The queue order matches the order in the certificate print files (PDF) and address file (Excel).
- The Blasters occur at the end to facilitate a different printing / assembly process for the Blaster photo ID cards.
- To navigate through the queue, use the next, previous, first, and end actions at the bottom of the queue:
- To open the client record from the certificate queue, click in the row:
- The client record opens:
- To return to the certificate queue, click on the Certificate Queue breadcrumb:
Certificate Printing by BC Mail Plus
BC Mail Plus handles the printing and mailing of the certificates, wallet cards and secure photo ID cards on a weekly basis. After the certificates in the queue have been downloaded and saved, the queue is cleared by BC Mail.
Certification Type | Certificate (8-1/2” x 11”) | Card |
Blaster (OSBC) | Paper Certificate | Secure Photo ID Card (laminated, hologram) |
Mine Supervisor (OSBC) Shiftboss (OSBC) | Paper Certificate | Paper Wallet Card |
Fireboss (Legacy) Mine Rescue (Legacy) Shiftboss (Legacy) | Paper Certificate | Paper Wallet Card |
Certificates, wallet cards and secure photo ID cards are mailed to the address stored in the client’s record under ‘Student Details’.
If you are manually updating an address, please follow the Canada Post guidelines.
See Section 4.3 Address Changes – Canada Post Guidelines
See also Section 2.9 Official Certificate Reprints, and Section 2.10 Official Certificate Reprint Fees
CERTIFICATE, WALLET CARD & SECURE PHOTO ID CARD SPECIFICATIONS
Mine Supervisor Certificate and Wallet Card
Clients who achieve a Mine Supervisor Certification receive an 8-1/2” x 11” paper certificate and a paper wallet card.
Mine Supervisor Certificate 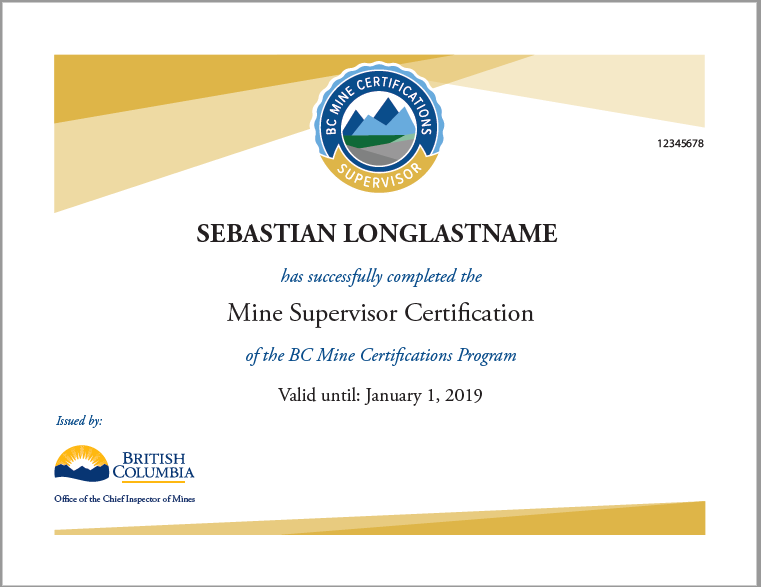
|
Mine Supervisor Wallet Card 
|
Blaster Certificate and Secure Photo ID Card
Clients who achieve a Blaster Certification receive an 8-1/2” x 11” paper certificate and a secure photo ID card:
Blaster Certificate 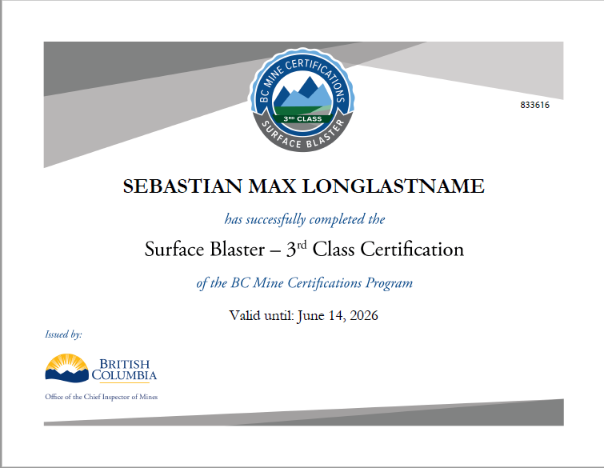
|
FRONT: Blaster Secure Photo ID 
| BACK: Blaster Secure Photo ID 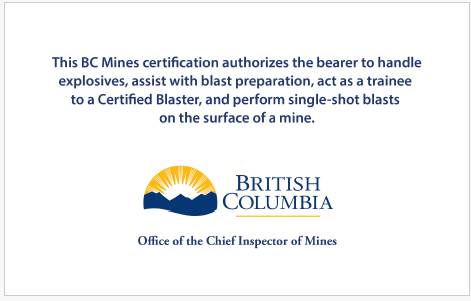
|
Shiftboss Certificates and Wallet Card
Clients who achieve a Shiftboss Certification receive an 8-1/2” x 11” paper certificate and a paper wallet card.
Shiftboss Certificate 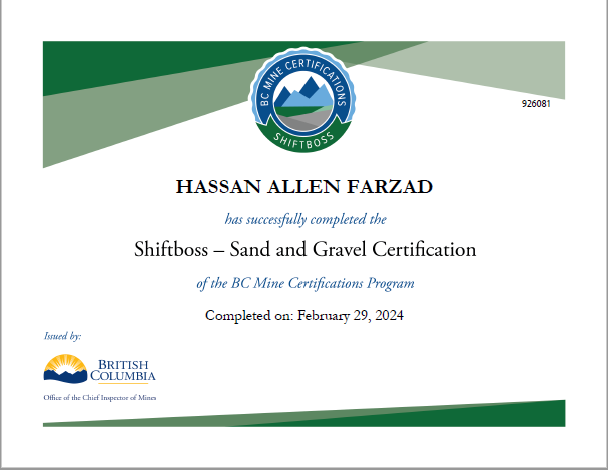
|
Shiftboss Wallet Card 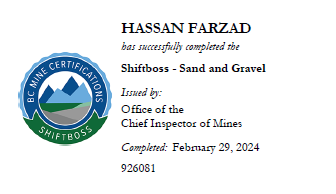
|
Legacy Certificates and Wallet Cards
Clients who have a legacy certification are eligible to receive an 8-1/2” x 11” paper certificate and a paper wallet card.
Legacy Fireboss Certificate 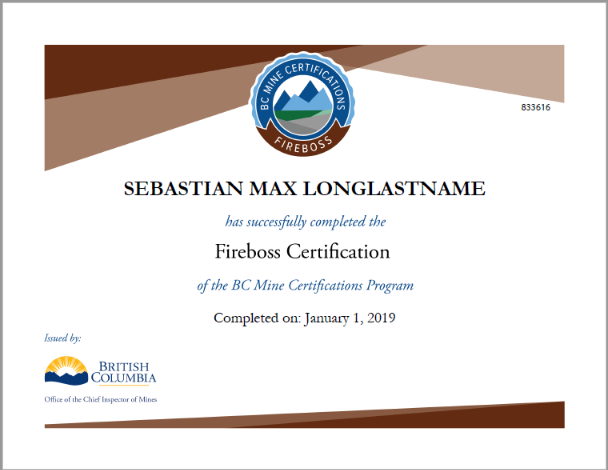
| Legacy Fireboss Wallet Card 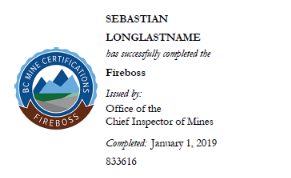
|
Legacy Mine Rescue Certificate 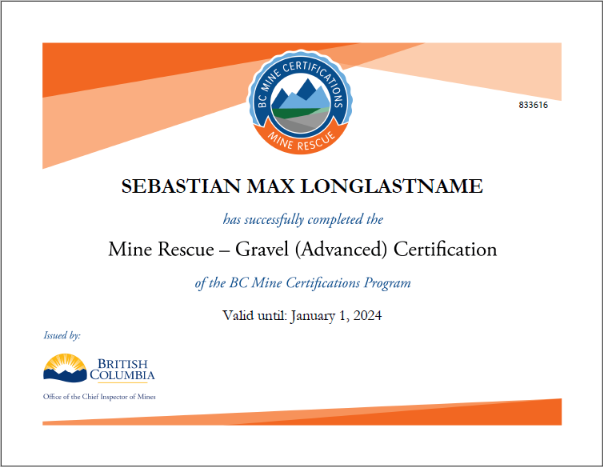
| Legacy Mine Rescue Wallet Card 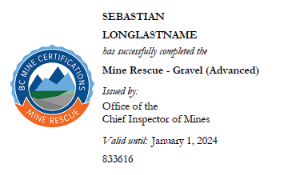
|
Legacy Shiftboss Certificate 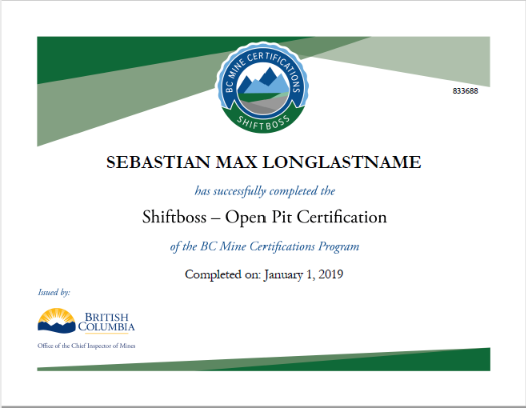
| Legacy Shiftboss Wallet Card 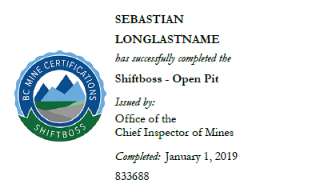
|
[1] BC Mail Plus is a branch of Supply Services, Ministry of Citizens’ Services.